肯定有的童鞋还不知道取消Steam开机自启方法分享,下面由九游为你介绍一下吧,一起来看看哦。
摘要:本文主要介绍取消STeam开机自启方法,通过简单易懂的操作步骤让用户轻松实现取消Steam开机自启,避免Steam自动启动对电脑性能以及使用体验的影响。首先,我们需要在Steam客户端中设置,对Steam客户端进行优化,避免一些不必要的启动项;其次,我们需要在Windows系统中设置,取消Steam开机自启。最后,我们需要注意一些其他的细节注意事项。1、优化Steam客户端
首先,我们需要对Steam客户端进行一些必要的设置,以避免一些不必要的启动项。打开Steam客户端,点击"Steam",选择"设置",在"界面"栏目中,我们可以看到"启动时启动Steam"选项。取消这个选项后点击"确定",重启Steam客户端即可。
此外,我们还可以在"界面"栏目的"最小化到系统托盘时"选项中,选择"不启用最小化到系统托盘",避免Steam客户端启动后自动最小化到托盘,影响使用体验。
除了以上设置之外,我们还可以关闭Steam客户端中的一些不必要的启动项。点击"Steam",选择"设置",在"接口"栏目中,我们可以看到"浏览Steam's API"选项。取消这个选项后,Steam客户端将不会在启动时加载API接口,避免反复重复加载,影响启动速度。
2、取消Windows系统中的Steam开机自启
在Windows系统中,我们可以通过管理启动项的方式,取消Steam开机自启。按下"Win+R"键,打开运行窗口,输入"msconfig"并回车,打开系统配置窗口。在窗口中选择"启动"选项卡,(此处如果遇到UAC提示,需要进行授权),找到Steam的启动项,取消勾选即可。
另外,在Windows10操作系统中,我们还可以利用系统自带的任务管理器来取消Steam开机自启。在任务管理器的"启动"选项卡中,找到Steam,右键选择"禁用",即可彻底取消Steam的开机自启。
3、其他注意事项
在以上操作中,我们需要注意的一些细节问题。比如说,在修改Steam客户端的设置时,需要在"设置"窗口中进行设置、保存,重启Steam之后,设置才会生效。此外,在管理Windows系统中的启动项时,我们需要注意一些自己安装的软件是否需要开机自启,以免影响使用。
还有一些用户可能会出现Steam无法取消开机自启的情况。这时,我们可以在Windows系统的服务中查找Steam的服务,禁用或删除服务即可。
4、总结归纳
通过以上的操作,我们可以轻松地取消Steam的开机自启,并避免一些不必要的影响和干扰。首先,我们需要在Steam客户端中进行一些必要的设置,避免不必要的启动项,提高启动速度和使用体验;其次,我们需要在Windows系统中进行设置,取消Steam的开机自启;最后,我们还需要注意一些细节问题,以避免操作中出现不必要的问题。希望大家可以通过本文的介绍,轻松实现取消Steam的开机自启,提升电脑使用效率和体验。
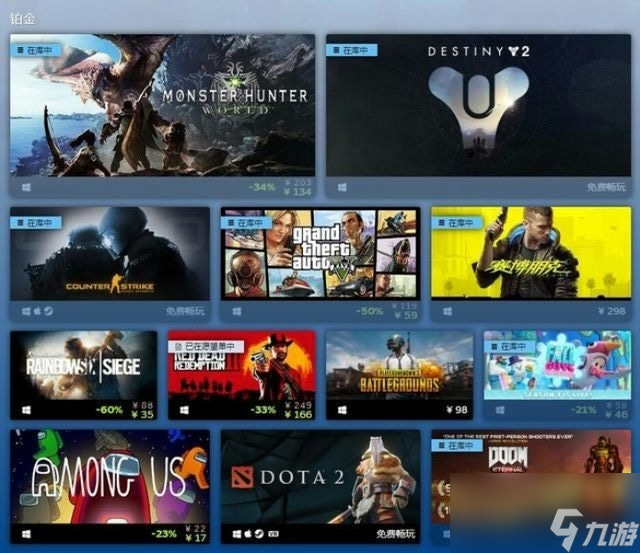
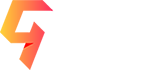








 粤公网安备44010602000283号
粤公网安备44010602000283号

全部评论