
树叶的放样模型,在X、Y轴呈不同的缩放变形效果。
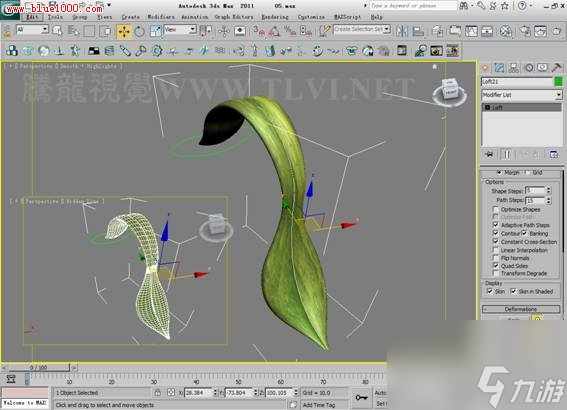
椅子腿为放样模型,在椅子根部和中部有局部的扭曲变形效果。

1运行3ds max 2011,打开素材“捕蝇草源文件.max”文件,该文件为一个捕蝇草的模型,捕蝇草的舌头、叶子和茎部分已经创建完成,但还未设置局部的变形和扭曲效果。

2首先需要设置捕蝇草的舌头的放样变形效果,当前“舌头”对象的截面型为接近圆形的形状,如果使用默认的缩放变形,只能改变其直径,不能改变其形态,舌头会呈圆柱形,而舌头应该是扁平的,所以需要设置其X、Y轴不同的缩放变形。选择“舌头”对象,进入到

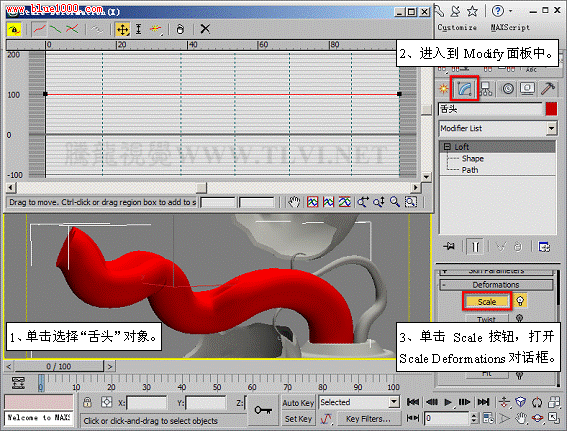
3在默认状态下, Make Symmetrical按钮处于被激活状态,Scale Deformations对话框只显示X轴的变形曲线,Y轴的变形曲线呈隐藏状态,该按钮被激时,对变形曲线的将应用于另一条隐藏的曲线,关闭
Make Symmetrical按钮处于被激活状态,Scale Deformations对话框只显示X轴的变形曲线,Y轴的变形曲线呈隐藏状态,该按钮被激时,对变形曲线的将应用于另一条隐藏的曲线,关闭 Make Symmetrical按钮,以便分别对X、Y轴的变形曲线进行编辑。提示:
Make Symmetrical按钮,以便分别对X、Y轴的变形曲线进行编辑。提示: Make Symmetrical按钮是一个按钮,也是一种曲线编辑模式,可以用于对轴和形状应用相同的变形。当启用该按钮时,代表X、Y轴缩放变形的曲线将保持一致,产生同样的变化,关闭该按钮后,可以对X、Y轴缩放变形的曲线进行单独设置。
Make Symmetrical按钮是一个按钮,也是一种曲线编辑模式,可以用于对轴和形状应用相同的变形。当启用该按钮时,代表X、Y轴缩放变形的曲线将保持一致,产生同样的变化,关闭该按钮后,可以对X、Y轴缩放变形的曲线进行单独设置。
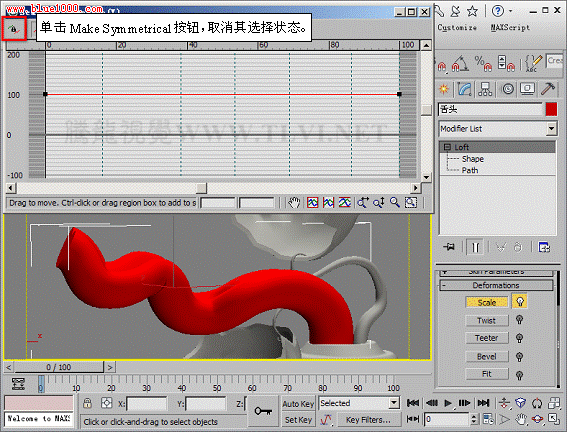
4激活 Display X Axis按钮,在Scale Deformations对话框的工具栏内单击
Display X Axis按钮,在Scale Deformations对话框的工具栏内单击 Move Corner Point按钮,选择最左侧的控制点,并调整控制点的位置。提示:激活
Move Corner Point按钮,选择最左侧的控制点,并调整控制点的位置。提示:激活 Display X Axis按钮后,仅显示X轴变形曲线,X轴变形曲线呈红色显示。
Display X Axis按钮后,仅显示X轴变形曲线,X轴变形曲线呈红色显示。
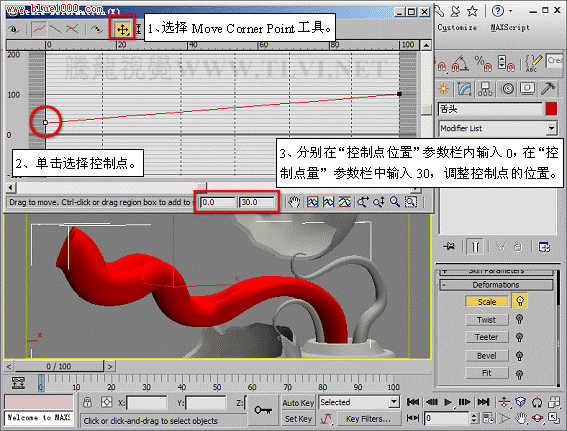
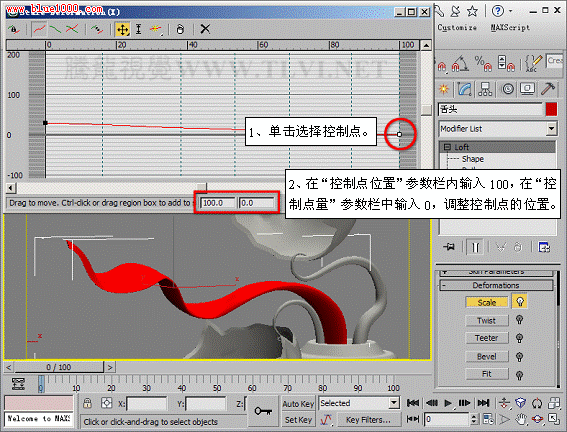
6接下来需要设置Y轴的缩放变形,激活 Display Y Axis按钮,在Scale Deformations对话框的工具栏内单击
Display Y Axis按钮,在Scale Deformations对话框的工具栏内单击 Move Corner Point按钮,选择最左侧的控制点,并调整其位置。提示:激活
Move Corner Point按钮,选择最左侧的控制点,并调整其位置。提示:激活 Display Y Axis按钮后,仅显示Y轴变形曲线,Y轴变形曲线呈绿色显示。
Display Y Axis按钮后,仅显示Y轴变形曲线,Y轴变形曲线呈绿色显示。

7选择最右侧的控制点,并调整其位置,使放样对象沿Y轴产生变形。
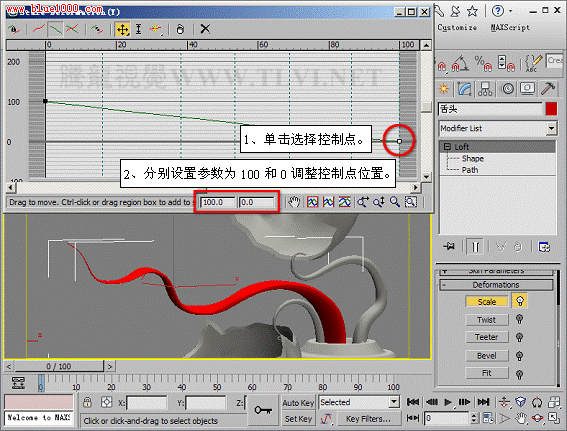
8激活 Display XY Axis按钮,同时显示X、Y轴变形曲线,可以看到两条变形曲线产生了不同的变化。提示:激活
Display XY Axis按钮,同时显示X、Y轴变形曲线,可以看到两条变形曲线产生了不同的变化。提示:激活 Display XY Axis按钮后,同时显示X轴和Y轴变形曲线,各条曲线使用各自的颜色。
Display XY Axis按钮后,同时显示X轴和Y轴变形曲线,各条曲线使用各自的颜色。
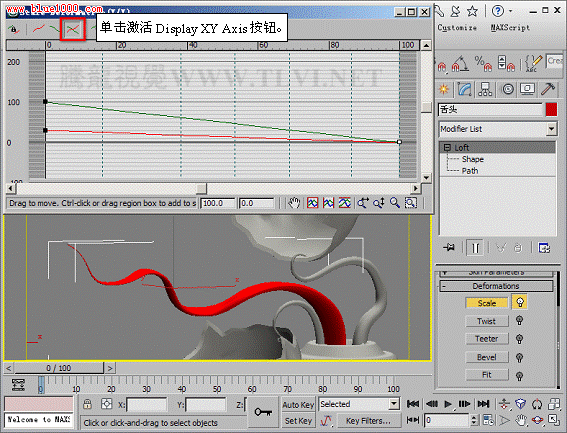
9接下来需要对叶子进行设置,选择“叶子01”对象,在Deformations卷展栏下单击Scale按钮,打开Scale Deformations对话框,并关闭 Make Symmetrical按钮。
Make Symmetrical按钮。
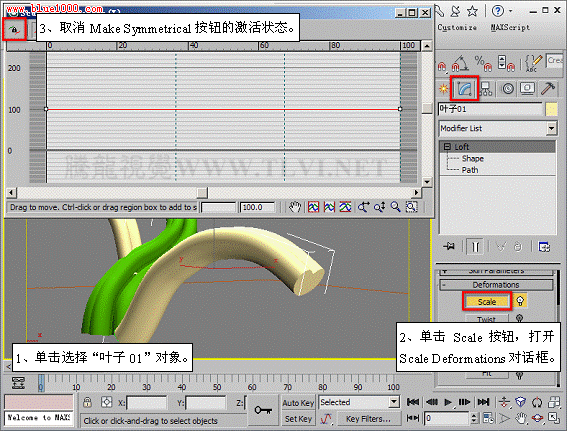
10在Scale Deformations对话框的工具栏内激活 Insert Corner Point按钮,并添加1个控制点。
Insert Corner Point按钮,并添加1个控制点。
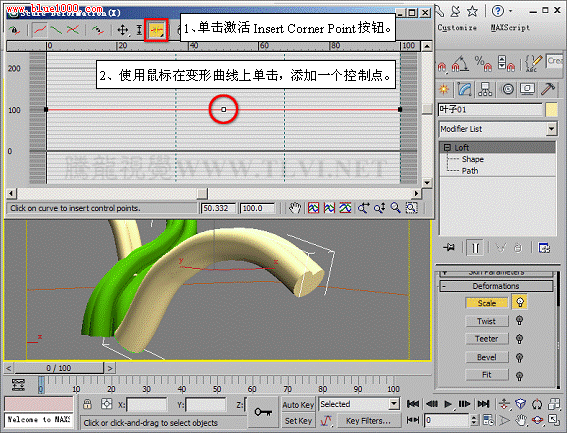
11在Scale Deformations对话框的工具栏内单击 Move Corner Point按钮,选择并调整最左侧控制点的位置。
Move Corner Point按钮,选择并调整最左侧控制点的位置。

12选择并调整中部控制点的位置。

13选择并调整最右侧控制点的位置。
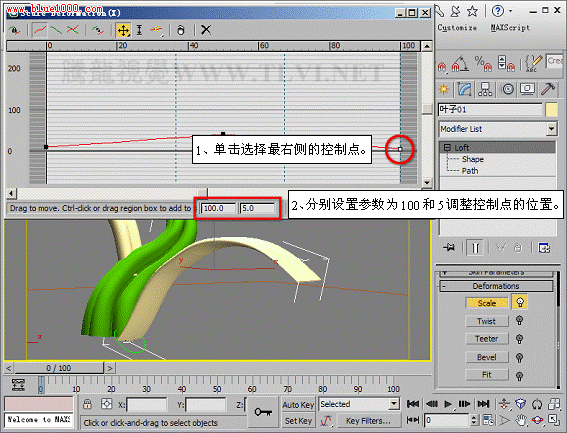
14改变中部控制点的属性。
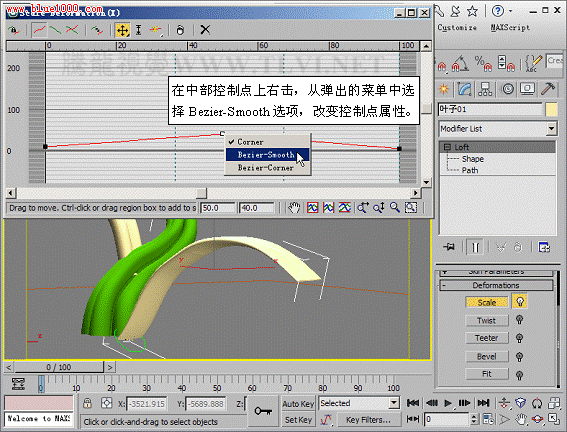
15编辑曲线形态。
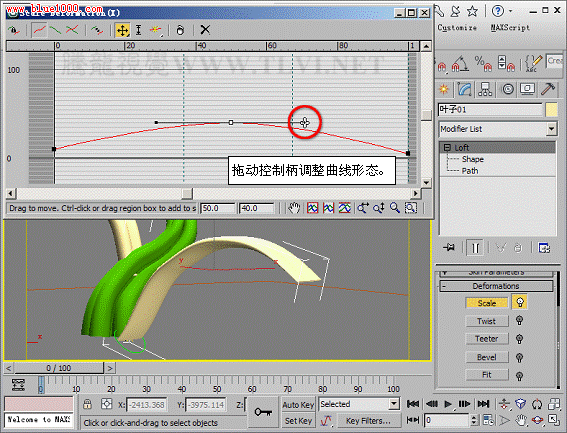
16激活 Display Y Axis按钮,使用工具栏中的
Display Y Axis按钮,使用工具栏中的 Move Corner Point工具,选择并调整最左侧控制点的位置。
Move Corner Point工具,选择并调整最左侧控制点的位置。
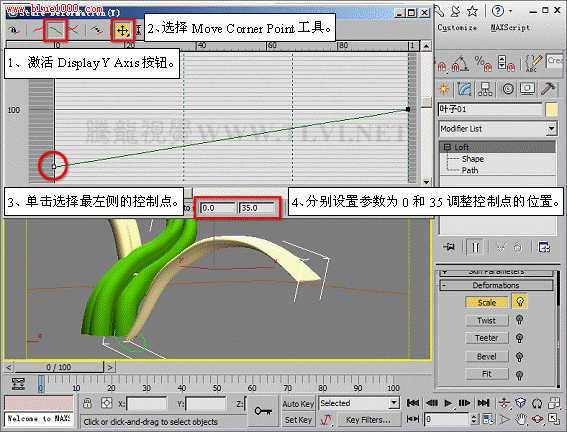
17在变形曲线中部添加1个控制点。

18确认中部的控制点为选择状态,然后调整其位置。
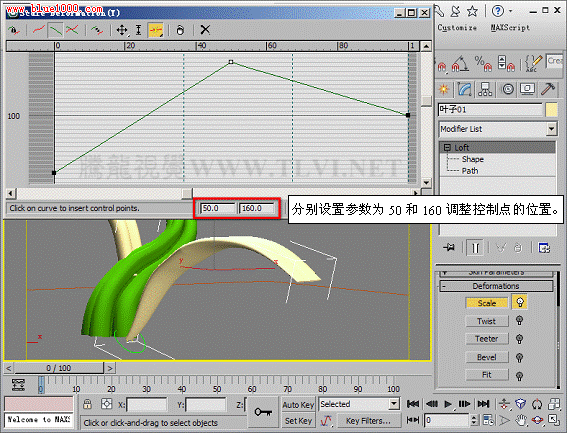
19选择并调整最右侧控制点的位置。
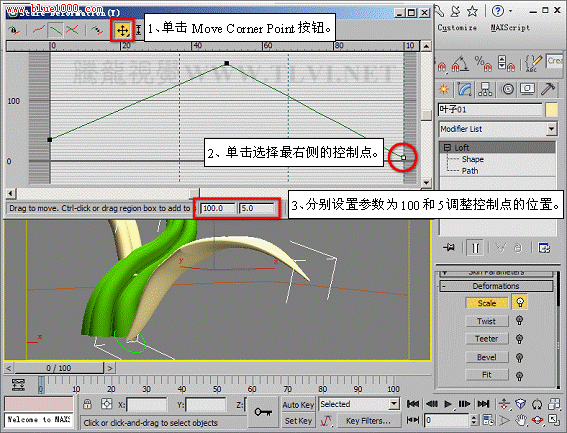
20设置中部控制点属性并编辑其形态。
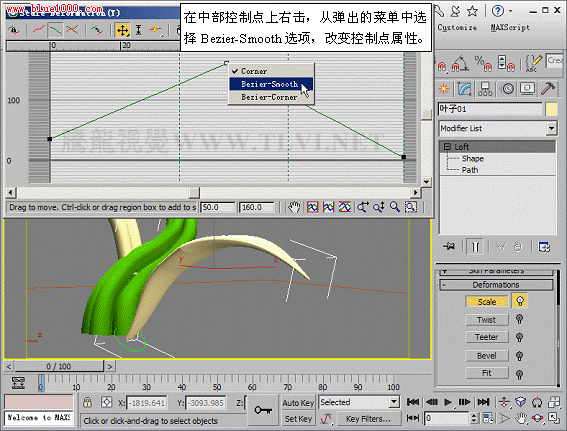
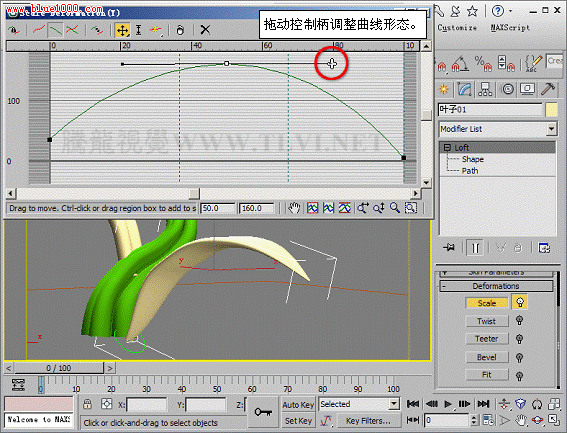
21激活 Display XY Axis按钮,同时显示X、Y轴变形曲线,观察两条变形曲线的变化。
Display XY Axis按钮,同时显示X、Y轴变形曲线,观察两条变形曲线的变化。

22使用同样的方法编辑另一片叶子。
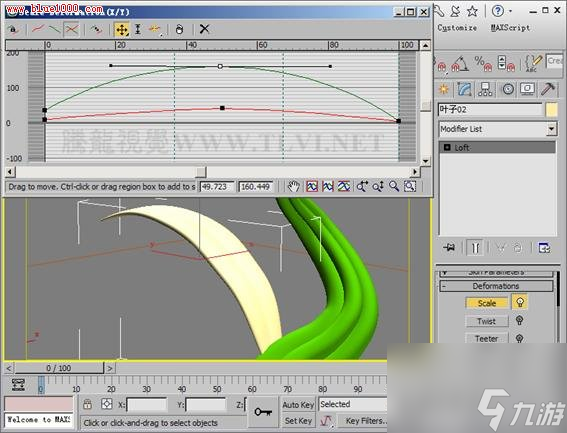
23最后需要设置茎的局部扭曲,选择“茎”对象,打开Twist Deformations对话框。
提示:扭曲变形只能使用一条变形曲线,所以用于编辑第二条曲线的按钮被禁用。
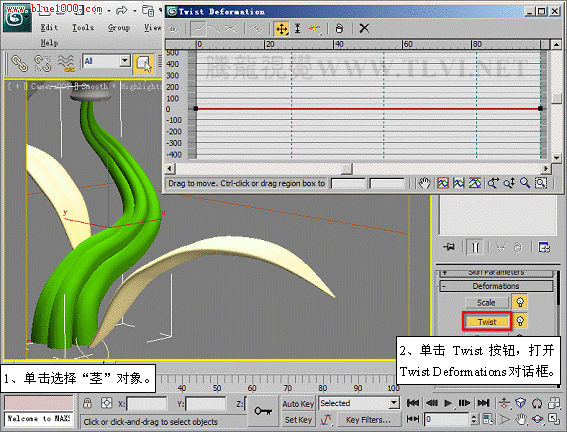
24在Twist Deformations对话框的变形曲线中部添加2个控制点。
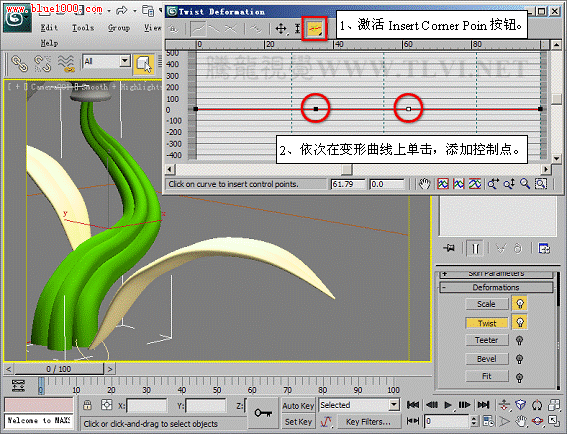
25选择并调整中部左侧控制点的位置。
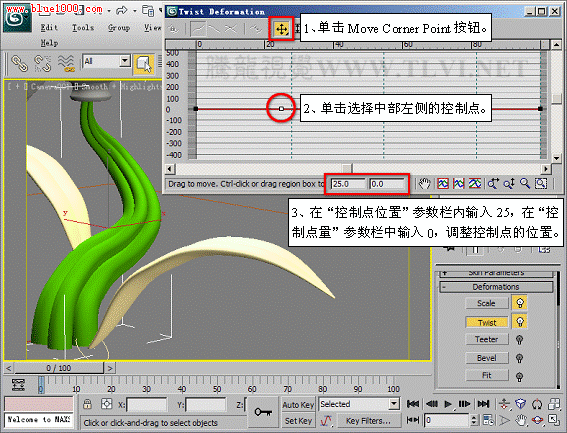
26选择并调整中部右侧控制点的位置。
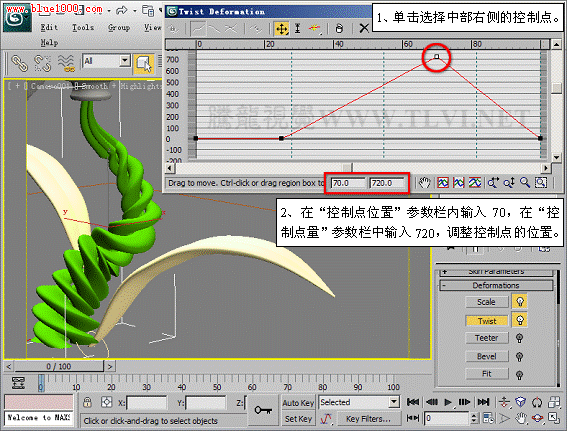
27选择并调整最右侧控制点的位置,使对象实现局部的扭曲。
提示:在Twist Deformations对话框中,控制点的“控制点量”参数决定扭曲的角度,当两个控制点间的“控制点量”参数相同时,两点间的扭曲角度相同,两点间的线段呈水平状态,对象不产生扭曲效果,可以利用这一特性来设置对象的局部扭曲。
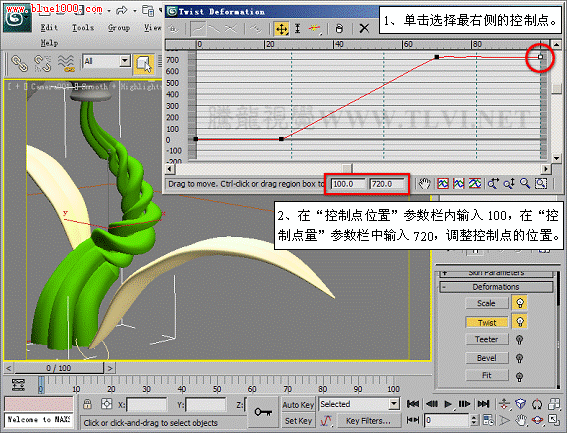
29至此完成本实例的制作。

好的,各位网友,下面来回顾一下本节的知识要点:
1在Scale Deformations对话框中,可以对X、Y轴的变形曲线单独进行编辑,使其实现不同的缩放变形效果。


2在Twist Deformations对话框中,可以通过编辑变形曲线的方法实现对象的局部扭曲效果。



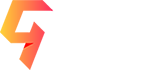








 粤公网安备44010602000283号
粤公网安备44010602000283号

全部评论