《我的世界》中文版怎么制作像素画?相信很家都没有头绪。具体怎么做?下面就为大家带来玩家“灰帽”提供的像素画快速制作教程,感兴趣的玩家一起来看看吧!
教程:

工具准备篇:
1.地图编辑工具MCEdit-Unified
2.像素图片转换器spritecraft
没有这两个工具的请自行百度下载,此处默认为大家都愉快的整整齐齐的把工具下载完毕了。
表情包转换篇:
1.首先打开第一个工具spritecraft。

2.点击“Browse”按钮。

3.然后选择自己的想要的图片,此处我选择了某个表情包。

4.用力点击“Create Minecraft Blueprint!”按钮

5.在新的弹窗中,点击“Save Schematic”按钮来保存这个生成的文件,保存的文件名任意,此处我设为1。
如果有喜欢该软件的朋友也可以捐助一下作者。

6.最后我们的表情文件已经成功保存出来了,此处为1.schematic。

拷贝篇:
1.打开地图编辑工具MCEdit-Unified。下载并解压,就能看到mcedit.exe,打开即可。

2.正常打开后,是一个英文界面,这里为了方便使用我们切换一下中文。
点击“Options”按钮

然后Language处选择简体中文,最后点击OK

3.点击"打开...."按钮

找到上一篇保存的1.schematic文件,点击打开。

4.在编辑器中,可以使用WASD来前后左右移动,
鼠标右键用来旋转视角。

这里我们用鼠标左键选择想要的部分(没选好可以按Ctrl+D取消选择)。
然后点击复制

右上角有这个就成功复制了,因为只有1层,图片分辨率是100X100。
所以1X100X100没问题。

导入自己的地图篇:
1.首先找到自己的存档的位置。
我的存档在C:\MCLDownload\Game\.minecraft\saves目录下的
“MCGame-593c9f6d-90a6-4975-9971-5e14ebd5f197”就是我的存档了

2.在地图编辑工具MCEdit-Unified中,按下Ctrl-O。
然后选择你想要打开的世界,此处选择
C:\MCLDownload\Game\.minecraft\saves目录下的
“MCGame-593c9f6d-90a6-4975-9971-5e14ebd5f197“文件夹下的level.dat,点击打开。

3.新世界打开后,点击右边的 #1处的蓝色图片,
来导入之前拷贝的像素画。

4.鼠标左右移动,配合鼠标右键拖拽移动画面来选择要放的位置。

找到一个合适的位置后,点击左键放置
最后点击左边的”导入“

然后按下Ctrl-S,来保存世界。
以上就是具体教程介绍,希望能对各位玩家有所帮助!
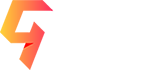








 粤公网安备44010602000283号
粤公网安备44010602000283号

全部评论