《三国志13》有很多非常漂亮的立绘,有的玩家想要自己制作立绘,但是不知道怎么操作,下面我们为您带来了《三国志13》使用PS制作立绘视频教程,一起来看看怎么制作立绘吧。
视频是制作7张立绘的全过程,包括抠图,制作,导入测试。历时半小时。事实上在做的过程中还要快一些,因为平时都用快捷键的,为了能够清楚一些,一些过程到处找PS选项浪费掉了,会有些卡顿。
钢笔抠图
关于钢笔抠图,我是这样用的。

1,选择钢笔工具,沿着人物轮廓点点,最终使得首位连接,形成一个完整的路径。

2,鼠标右键,选择建立选区

3,羽化边缘适当调整下,幅度大了边缘会模糊,幅度小了,轮廓不规则处需要事后修的地方越多。选择消除锯齿。然后点确定。

4,点选魔术棒工具,鼠标右键,选择反向,然后继续鼠标右键点选存储选区。

5,选择alpha通道,观看效果。
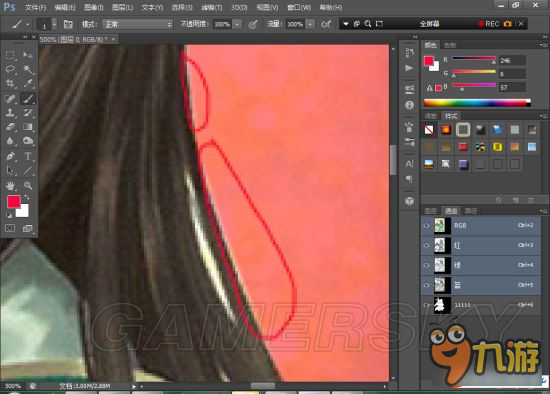
6,修复边缘细节,继续扣一些小的没有清除的背景。
钢笔抠图大概就是这样的。抠出来的图,边缘羽化过,显得比较圆润,效果比较好,但是对于轮廓不规则的图,会费时间长一些。可以采用轮廓钢笔,细节套索来综合使用。

7,弧线
补充一点,弧线,两点之间点一点按住ctrl移动中间点可以拉出弧线,弧度视点的位置决定的,不熟练要用的时间比较长,可以选择放大图片多点一些转折点来避免这个。当然效果肯定没有弧线来得好。
呼吸图版本转化
最近发现有些不知道如何用之前版本的呼吸图转为适用于1.07版直接导入的6号图,我就在这里说一下如何处理吧。
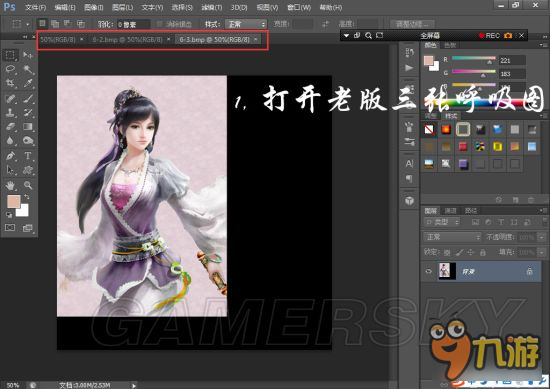

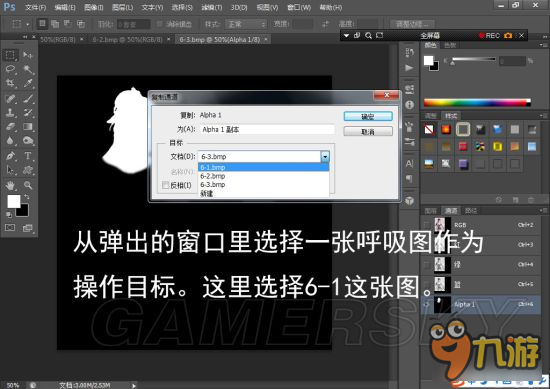
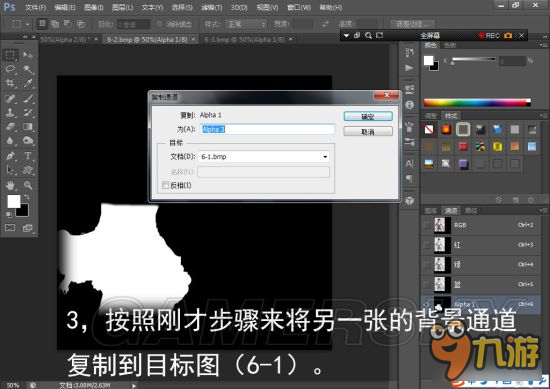

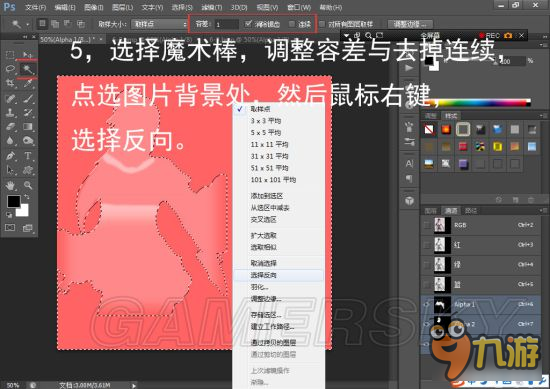




这样处理完,就可以直接在1.07头像追加工具中使用了。
如转载涉及版权等问题,请作者与我司联系,我司将在第一时间删除或支付稿酬。
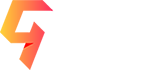








 粤公网安备44010602000283号
粤公网安备44010602000283号

全部评论