Win10中OneDrive的地位自然是无可置疑的,用户可以通过OneDrive来自由地上传和下载各种文件,不过部分用户不能很好地使用OneDirve这项功能,想要让其从电脑中移除。今天我们为您带来了Win10移除、找回OneDrive方法,一起来看看吧。
作为微软云战略中的重要一环,OneDrive的地位自然是无可置疑的,用户可以通过OneDrive来自由地上传和下载各种文件,不过由于国内的某些原因,部分地区的用户不能很好地使用OneDirve这项功能,想要让其从电脑中移除。
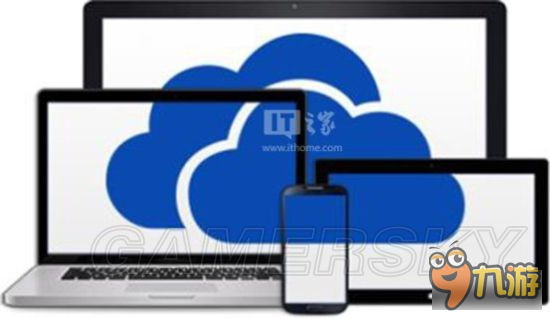
对于这些用户来说,OneDrive就像“钉子户”一样霸据在资源管理器之中,那么有没有什么办法能够把“OneDrive”这个神仙从资源管理器中请出呢?
办法还是有的,这个时候就要用到万能的注册表大法了。
具体的操作方法
使用Win+R打开运行对话框
输入regedit打开注册表编辑器
定位到HKEY_CLASSES_ROOT\CLSID\{018D5C66-4533-4307-9B53-224DE2ED1FE6}
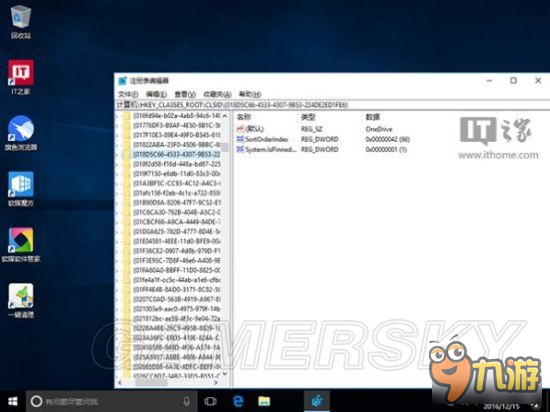
▲打开018D5C66-4533-4307-9B53-224DE2ED1FE6,在右边双击System.IsPinnedToNameSpaceTree这个键
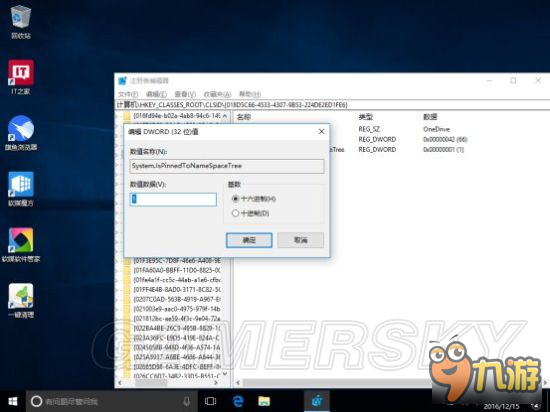
▲将System.IsPinnedToNameSpaceTree中的值从1改为0
关闭注册表
当然如果你觉得第三步有点逆天,那么使用注册表查找大法就可以搞定。
①使用Ctrl+F打开搜索框
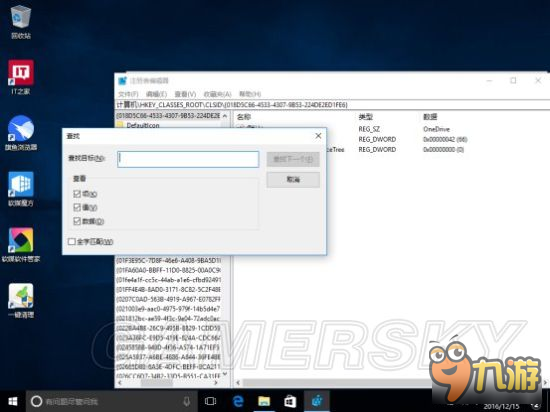
②之后在搜索框里面输入以上的这个数值,电脑就会自动帮你定位到这个注册表的项目上。只是时间有点长。
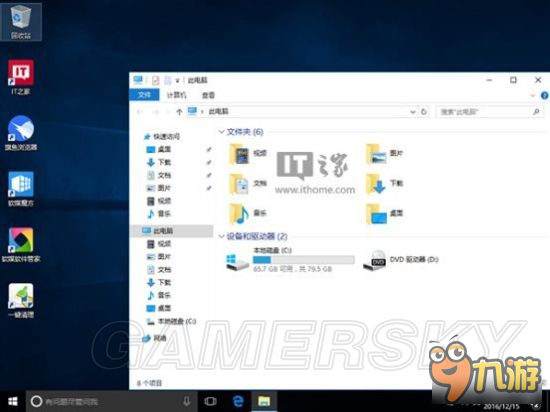
▲之后打开“此电脑”,那个恼人的“OneDirve”就看不到了,如果无效的话,就重启你的电脑。
如果你突然想要使用“OneDirve”的话,只要在地址栏上输入“OneDrive”就可以了。当然如果你怀念“OneDrive”,也不用担心,只要按照上面的方法做,在第五步将0改回1,那么“OneDirve”又出现在了任务管理器上面了。因为更改了注册表并不是将“OneDrive”卸载,这个应用还是存放在你的电脑里面的。
如转载涉及版权等问题,请作者与我司联系,我司将在第一时间删除或支付稿酬。
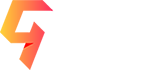








 粤公网安备44010602000283号
粤公网安备44010602000283号

全部评论