**一、INI设置之辐射4的分辨率调整**

**1. 寻找INI文件**
首先,你需要找到辐射4的INI文件。通常这些文件可以在游戏的根目录下的“Fallout4\Fallout4\Engine\S *** e\”下找到,根据电脑操作系统不同可能会有差异。对于辐射4而言,涉及到图像设置的是"Fallout4.ini"文件,你可以使用任何文本编辑器(如记事本、Notepad++等)打开它。
**2. 找到相关的设置**
在"Fallout4.ini"文件中,我们主要需要修改与分辨率相关的两个设置项:iSize H(控制屏幕的高度)和iSize W(控制屏幕的宽度)。此外,如果你还希望进行一些更细致的图像调整,也可以关注一下诸如阴影质量、光影效果等参数。
**3. 调整分辨率**
首先,你需要确定你的显示器支持的更大分辨率。然后,在INI文件中找到iSize H和iSize W这两项,将它们分别设置为你的显示器支持的分辨率值。例如,如果你的显示器支持1920x1080的分辨率,那么你可以将iSize H设置为1080,iSize W设置为1920。
**4. 其他相关设置**
除了分辨率之外,你还可以根据个人喜好调整其他一些图像设置。例如,你可以调整阴影质量、光影效果、抗锯齿等参数来优化游戏画面的视觉效果。这些设置通常可以在"Fallout4.ini"文件的相应段落中通过查找关键字段如“bShadowDepthFallo”来调整。当然,不建议玩家轻易调整过多设置,除非你对相关内容有足够了解。对于非专业用户而言,可以根据游戏预设的选项进行适当调整。
**二、注意事项**
在修改INI文件时,需要格外注意以下几点:
1. 备份原始文件:在修改任何文件之前,一定要备份原始文件。这样在出现问题时可以轻松恢复到原始状态。
2. 重启游戏:修改完INI文件后,需要重启游戏以使更改生效。在修改后首次进入游戏时可能会出现模糊或者异常画面等问题,不要过于惊慌,因为游戏正在应用新的设置。
3. 适应性和性能:不同的设置会对游戏的性能和图像质量产生影响。调整时要确保自己的电脑可以承受这些更改,并能在合适的性能和画质之间取得平衡。过于高阶的设置可能会影响游戏的运行速度。
4. 细节把控:如果对某项设置的具体作用不是很清楚,可以搜索官方论坛或者相关游戏社区进行了解。避免盲目调整可能导致的问题。
总的来说,通过修改辐射4的INI文件来调整分辨率和其他图像设置是一个相对复杂但值得尝试的过程。只要遵循上述步骤和注意事项进行操作,你就可以轻松地调整游戏的图像效果以满足自己的需求和期望。同时也要注意不要过度修改以免对游戏造成不必要的负担或影响游戏的稳定运行。
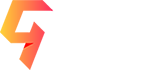








 粤公网安备44010602000283号
粤公网安备44010602000283号

全部评论